Reconnect your connected controller to the existing Wi-Fi network.
If your Controller has lost connection to your existing Wi-Fi network, and it need to be reconnected to the router. follow the steps below.
NOTE: some controllers may have difficulty connecting to WPA3 Wi-Fi security networks. A firmware update is under development and should be available around July 17th, 2023. more information to come.
1) Update Wi-Fi settings #
On the home screen, tap the Bluetooth icon in the top left.
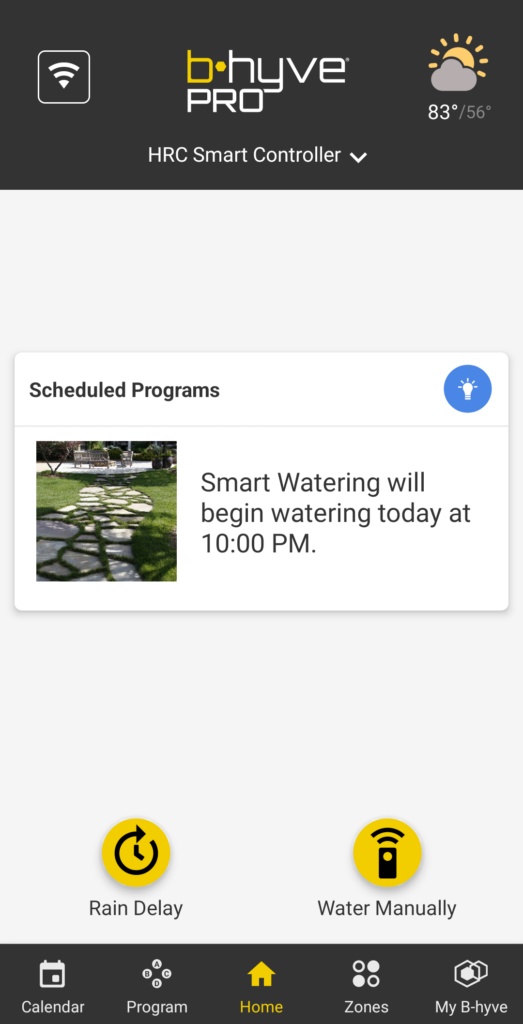
Tap update Wi-Fi settings and update your Wi-Fi and password.
2) Power Cycle the Device #
If the last step did not work, try power cycling your Timer. To do this, unplug the unit from the wall and let it sit for about 30 seconds, and then plug it back in.
You should also power cycle your router and phone. Most routers can be unplugged for 30 seconds and then plugged back in. Simply turn your phone on and off, or tap on restart, to power cycle.
3) Reset the Device #
This process clears the local information stored on the device. After the information has been cleared, and the device reconnected to the internet, the device will then download the last saved information from the servers. B-hyve devices are in constant communication with the server, and most save points are less than a day old.
First, put your Controller into “Pair Mode” by:
- Indoor Controller – pressing the B-hyve button 5 times rapidly
- Outdoor Controller – Turn the dial until off is highlighted on the screen. Tap the center dial to select off. Press the Reset button located on the back of the swing panel behind the LCD screen.
In your app, tap “My B-hyve” and then Devices.
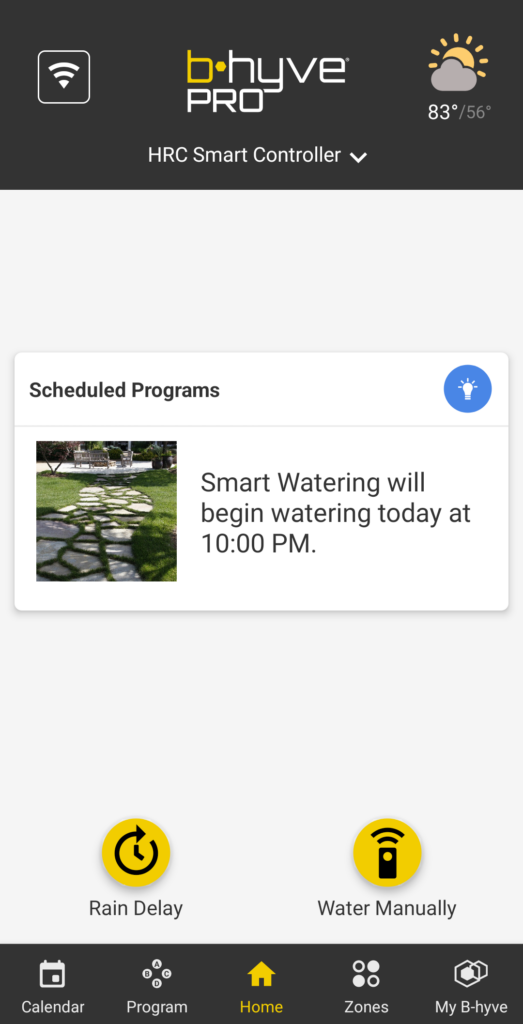
Select the Controller or connected device you are updating the Wi-Fi settings for.

Scroll to the bottom of the device detail page and tap “Update Wi-Fi Settings”.

The app and Controller will prepare for setup and connect over Bluetooth(R).
Your app will look for the Controller and automatically connect to it.

The Controller will look for available Wi-Fi networks and display the results in order of signal strength. If you don’t see your network initially, you can click on the “refresh” button to try again. If you still don’t see your network, you may need to temporarily move the Controller closer to your Wi-Fi router during reconnection.

If your network is not secured, you can click “Connect to Network”. If your network is secured, you will be prompted to input the network password or security key. Once your password is entered, click “Connect to Network”.
If your Controller is using a Wi-Fi network that is not broadcasting its SSID (name), you will need to use the Advanced button to enter your network’s connection details. While the Controller is connecting to the wireless router, you will see the connecting screen.
Once the Controller connects to the internet it will download the last save point. This process may take 5-10 minutes and on older devices you may need to close and reopen the app.
4) Remove and Re-install your Device #
As a method of last resort. This will wipe the local device and delete all saved files stored on the servers.
From the home screen go to “My B-hyve”, depending on the software version you’ll see either “Deauthorize Device” or “Remove Device”, after tapping on it you’ll receive a pop-up warning. Confirm that you want to remove the device.

Follow the steps to setup the device as if it is a new install.




